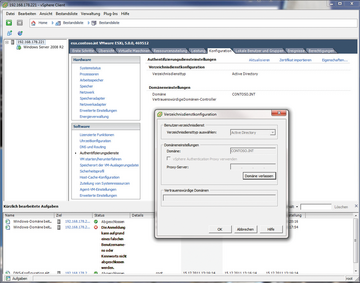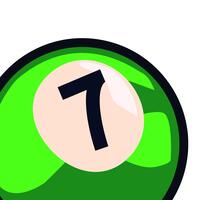Berechtigungen verwalten
Der vSphere Hypervisor bietet ein umfangreiches und flexibles Berechtigungsmodell. Nicht alle Administratoren, die sich über den vSphere-Client mit dem Server verbinden, benötigen vollständige Administrator-Rechte für alle Server oder den kompletten Hypervisor. Sie können als Administrator Verwaltungsrollen festlegen, Benutzer anlegen, den Rollen zuteilen und einzelnen virtuellen Servern diese Rollen zuweisen. Sie können dazu sogar Benutzerkonten aus dem Active Directory verwenden. Die angelegten Rollen sehen Sie, wenn Sie im vSphere-Client in der Navigationsleiste auf
»Home«
klicken und dann auf
»Rollen«
. Im Fenster sehen Sie die Standardrollen, die das System angelegt hat. Über den Punkt
»Hinzufügen«
im Kontextmenü legen Sie neue Rollen an. Im Fenster geben Sie einen Namen für die Rolle ein und wählen die Rechte aus, die Administratoren erhalten sollen, welche dieser Rolle zugewiesen sind.
Arbeiten Sie mit lokalen Benutzern, besteht der nächste Schritt darin, dass Sie die Registerkarte
»Lokale Benutzer und Gruppen«
anklicken. Dazu wechseln Sie vorher wieder in die Bestandsliste. Klicken Sie auf
»Benutzer«
um Benutzer anzulegen und auf
»Gruppen«
für das Anlegen neuer Gruppen. Über das Kontextmenü im Fenster und der Auswahl von
»Hinzufügen«
legen Sie neue Benutzer an.
Haben Sie den oder die Benutzer angelegt, wechseln Sie auf die Registerkarte
»Berechtigungen«
direkt auf der Ebene von vSPhere Hypervisor. Hier sehen Sie alle angelegten Berechtigungen auf Basis von Benutzern und Rollen. Klicken Sie mit der rechten Maustaste in das Fenster, legen Sie über
»Berechtigungen hinzufügen«
neue Rechte an. Im linken Bereich wählen Sie über
»Hinzufügen«
den Benutzer aus, den Sie angelegt haben oder Sie wählen die entsprechende Gruppe aus. Im Drop-down-Menü des rechten Bereichs weisen Sie die Rolle zu, die dieser Benutzer für den ESXi-Server erhalten soll.
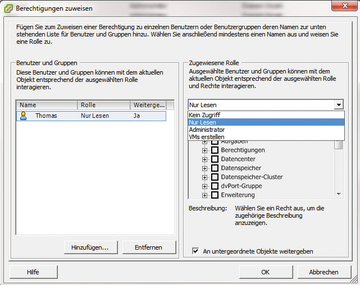 Abbildung 6: Dank des Berechtigungs-Modells in vSphere Hypervisor lassen sich Administratorrechte beispielsweise auch für einzelne VMs vergeben.
Abbildung 6: Dank des Berechtigungs-Modells in vSphere Hypervisor lassen sich Administratorrechte beispielsweise auch für einzelne VMs vergeben.
Anschließend kann sich der entsprechende Benutzer mit dem vSphere-Client anmelden und erhält die entsprechenden Rechte. Klicken Sie auf eine virtuelle Maschine im vSPhere-Client, steht ebenfalls die Registerkarte
»Berechtigungen«
zur Verfügung. In den Standardeinstellungen vererbt der ESXi-Server alle gesetzten Rechte auf die einzelnen virtuellen Maschinen. Sie können an dieser Stelle die Rechte aber anpassen. So können Sie festlegen, dass bestimmte Benutzer auch nur bestimmte virtuelle Maschinen verwalten darf, nicht den kompletten ESXi-Server.
vSphere und Active Directory
Setzen Sie den vSphere-Server in einer Umgebung mit Active Directory ein, können Sie die Authentifizierung am Server auch über die Domänencontroller ablaufen lassen. Dazu müssen Sie den ESXi-Host mit dem Active Directory verbinden.
Klicken Sie im vSphere-Client auf die Registerkarte
»Konfiguration«
, dann auf
»DNS und Routing«
und schließlich auf
»Eigenschaften«
. Geben Sie den Namen des Servers ein, wie er in Active Directory erscheinen soll, sowie die DNS-Domäne der Active-Directory-Domäne. Tragen Sie die IP-Adresse eines DNS-Servers im Active Directory ein, und geben Sie bei
»Hosts in den folgenden Domänen suchen«
ebenfalls wieder die DNS-Domäne des Active Directory ein. Klicken Sie im linken Bereich auf
»Authentifizierung«
, dann auf
»Eigenschaften«
. Wählen Sie im neuen Fenster bei
»Verzeichnisdiensttyp«
die Option
»Active Directory«
(
Abbildung 7
). Tragen Sie den DNS-Namen der Domäne ein, klicken Sie auf
»Domäne beitreten«
, und authentifizieren Sie sich an der Domäne. Sie müssen nur den Namen des Administrators eingeben, nicht nochmal die Domäne selbst. Bei erfolgreicher Konfiguration ist der Server jetzt Mitglied der Domäne und hat auch ein Domänenkonto erhalten.
Haben Sie den Server an die Domäne angebunden, können Sie die Berechtigungen in vSphere auch mit Domänenkonten durchführen. Dazu rufen Sie die Registerkarte
»Berechtigungen«
auf, wenn Sie den ESXi-Server angeklickt haben. Erstellen Sie eine neue Berechtigung, können Sie bei
»Hinzufügen«
auch die Domäne auswählen. Die Anmeldung am vSphere-Client erfolgt dann über
»
Domäne
|
Benutzer
«
und das Kennwort des Domänenbenutzers.
Den Status der einzelnen virtuellen Server sichern Sie über Snapshots. Dazu klicken Sie im vSphere-Client auf den ESXi-Server im linken Bereich und öffnen die Registerkarte
»Virtuelle Maschinen«
. Über das Kontextmenü der einzelnen virtuellen Server wählen Sie die Sicherung mit
»Snapshot«
aus. Mit
»Snapshot erstellen«
führen Sie eine erste Sicherung durch. Den Status des Snapshots sehen Sie im unteren Bereich der Konsole.
Mit dem
»Snapshot-Manager«
verwalten Sie die einzelnen Snapshots der virtuellen Server. Über
»Aktuellen Snapshot wiederherstellen«
setzen Sie den Server zu den Zeitpunkt zurück, zudem Sie den Snapshot erstellt haben. Um vSphere Hypervisor professionell komplett zu sichern, inklusive der virtuellen Maschinen, müssen Sie den Server auf die kostenpflichtige Version aktualisieren. Erst diese Version ermöglicht die Sicherung der einzelnen virtuellen Server. Alternativ können Sie auch die Server herunterfahren, ausschalten und den Server mit einem Image-Programm sichern.