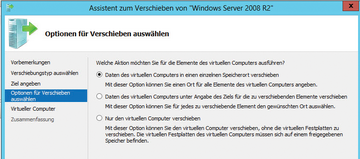Live-Migration ohne Cluster
Virtuelle Server lassen sich wie erwähnt mit der neuen Live-Migration auf einen anderen Hyper-V-Host verschieben, auch wenn dieser nicht Bestandteil eines Clusters ist. Bei diesem Vorgang darf die entsprechende virtuelle Maschine gestartet sein. Für die Live-Migration muss auf beiden Servern der gleiche Prozessortyp zum Einsatz kommen, sonst bricht der Vorgang mit einem Fehler ab. In diesem Fall nutzen Sie Hyper-V-Replika, die keine identischen Prozessore voraussetzen.
Damit Sie die Live-Migration ohne Cluster nutzen können, müssen die entsprechenden Hyper-V-Hosts Mitglied der gleichen Active Directory-Domäne sein. Das Verschieben von virtuellen Servern mit der Hyper-V-Rolle muss ein Domänen-Administrator durchführen. Außerdem muss das Konto Mitglied der lokalen Administratorgruppe auf beiden Hyper-V-Hosts sein. Damit Sie zwischen Hyper-V-Hosts ohne Cluster Live-Migrationen durchführen können, müssen Sie für die entsprechenden Computerkonten in Active Directory Einstellungen bezüglich der Kerberos-Authentifizierung vornehmen.
Rufen Sie dazu in
»Active Directory-Benutzer und -Computer«
jeweils die Eigenschaften der beiden Computer auf, und wechseln Sie zur Registerkarte
»Delegierung«
. Aktivieren Sie die Option
»Computer bei Delegierungen angegebener Dienste vertrauen«
und die Option
»Nur Kerberos verwenden«
. Klicken Sie anschließend auf
»Hinzufügen«
, und wählen Sie den Server und die Dienste aus, die für das entsprechende Computerkonto Berechtigungen haben sollen. Für die Live-Migration wählen Sie dazu den Server und die Dienste
»cifs«
und
»Microsoft Virtual System Migration Service«
sowie
»Microsoft Virtual Control Service«
aus. Nehmen Sie diese Einstellung auf allen Hyper-V-Hosts vor, die virtuelle Maschinen austauschen sollen. Auch hier können Sie virtuelle Server zwischen verschiedenen Editionen von Windows Server 2012 auswählen und auch auf Hyper-V Server 2012 setzen.
Mit Limit
Im nächsten Schritt müssen Sie auf beiden Hyper-V-Hosts in den Hyper-V-Einstellungen im Hyper-V-Manager die Live-Migration konfigurieren. Sie finden diese Einstellung im Bereich
»Live-Migrationen«
. Schalten Sie zunächst die Option
»Ein- und ausgehende Live-Migration ermöglichen«
ein. Aktivieren Sie danach bei
»Authentifizierungsprotokoll«
die Option
»Kerberos verwenden«
. Legen Sie fest, wie viele Live-Migrationen gleichzeitig auf dem Server erlaubt sein sollen. Der Standardwert in diesem Bereich ist 2. Aktivieren Sie dann bei
»Eingehende Live-Migrationen«
entweder
»Beliebiges verfügbares Netzwerk für die Live-Migration verwenden«
, oder hinterlegen Sie manuell IP-Adressen.
Wie die meisten Einstellungen in Windows Server 2012, können Sie auch diese Einstellung in der Powershell vornehmen. Dazu verwenden Sie der Reihe nach die folgenden Commandlets:
-
»
Enable-VMMigration« -
»
Set-VMMigrationNetwork IP-Adresse« -
»
Set-VMHost -VirtualMachineMigrationAuthenticationType Kerberos«
Anschließend können Sie virtuelle Server verschieben. Klicken Sie mit der rechten Maustaste auf den virtuellen Server den Sie zwischen Hyper-V-Hosts verschieben wollen, und wählen Sie aus dem Kontextmenü die Option
»Verschieben«
. Anschließend wählen Sie auf der Seite
»Verschiebungstyp auswählen«
die Option
»Virtuellen Computer verschieben«
. Anschließend wählen Sie den Zielcomputer aus, auf den Sie den entsprechenden Computer verschieben wollen.
Im nächsten Fenster können Sie die Live-Migration noch genauer spezifizieren. Sie haben die Möglichkeit, verschiedene Daten des virtuellen Servers in unterschiedliche Verzeichnisse zu verschieben oder alle Daten des Servers, inklusive der virtuellen Festplatten, in einen gemeinsamen Ordner. Liegt die virtuelle Festplatte eines virtuellen Servers auf einer Freigabe, können Sie sich auf die Migration der Konfigurationsdateien beschränken.
Haben Sie die Option zum Verschieben ausgewählt, verbindet sich der Assistent mit dem Remoteserver über den Remotedateibrowser, und Sie können das lokale Verzeichnis auswählen, in das Hyper-V die virtuelle Festplatten und Konfigurationsdaten des virtuellen Servers verschieben soll. Als Letztes erhalten Sie noch eine Zusammenfassung und starten das Verschieben mit
»Fertig stellen«
.