Serverüberwachung mit der PowerShell
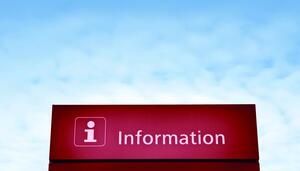
Auskunftsfreudig
Administratoren nutzen bei ihrer täglichen Arbeit verschiedenste Tools, um Server zu überwachen, angefangen von den verschiedenen MMCs über die Leistungsüberwachung und den Taskmanager. Dabei geht das auch mit einem zentralen Management-Werkzeug – der PowerShell. Dieser Workshop zeigt Ihnen, wie Sie die verschiedenen Bereiche von Windows mit der PowerShell abfragen, um alles mit einem zentralen Werkzeug auch serverübergreifend im Blick zu behalten.
Damit Sie als Admin stets über alle Parameter Ihrer IT Bescheid wissen, befasst sich IT-Administrator im Juni mit dem Schwerpunkt 'Monitoring'. Darin lesen Sie ...
(mehr)
Bei Windows hat sich der Task-Manager als das bevorzugte Tool eta-bliert, aktive Prozesse anzuzeigen und zu beenden. Die PowerShell bietet hierfür eine oft flexiblere und effizientere Lösung. Sie zeigt wesentlich mehr Eigenschaften an als der Task-Manager. Darüber hinaus filtert und sortiert sie die Daten schneller.
Der Befehl
»Get-Process«
listet zunächst die Prozesse auf. Mit einer Pipe definieren Sie im Anschluss, welche Eigenschaften in der Tabelle angezeigt werden. Sie erhalten auf diesem Weg eine Übersicht aktueller Prozesse ähnlich dem Task-Manager unter Windows:
Get-Process | ft Name, ID, CPU, Speicher Description...
Der komplette Artikel ist nur für Abonnenten des ADMIN Archiv-Abos verfügbar.










