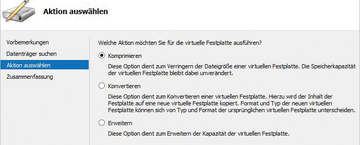Speicher-Migration
In Windows Server 2012 haben Sie auch die Möglichkeit, virtuelle Festplatten auf Hyper-V-Hosts zu verschieben – sogar im laufenden Betrieb. Klicken Sie dazu mit der rechten Maustaste auf den virtuellen Server, dessen Festplatten Sie umlagern wollen, und wählen Sie den Punkt
»Verschieben«
aus.
Im Assistenten wählen Sie anschließend
»Speicher des virtuellen Computers verschieben«
aus. Auf der folgenden Seite bestimmen Sie, ob Sie die Daten des virtuellen Servers oder nur die virtuellen Festplatten verschieben wollen. Dann wählen Sie den entsprechenden Ordner aus, in dem Hyper-V die Daten des Computers speichern soll. Während des Vorgangs läuft der virtuelle Server weiter. Sie sehen den Status im Hyper-V-Manager. Wollen Sie Daten in verschiedenen Ordnern speichern, können Sie die entsprechende Option auswählen und im nächsten Fenster getrennte Speicherorte für Konfigurationsdateien, virtuelle Festplatten und Snapshots festlegen.
Sie können daneben auch Smart-Paging-Dateien getrennt speichern. Smart Paging soll verhindern, dass sich virtuelle Server nicht mehr starten lassen, weil der gesamte verfügbare Arbeitsspeicher bereits zugewiesen ist. Diese neue Funktion erlaubt es virtuellen Servern, beim Neustart Teile der Festplatte des Hosts als Arbeitsspeicher zu nutzen. Auch diesen Bereich können Sie daher getrennt verschieben. Nach dem erfolgreichen Start wird der Festplattenplatz wieder freigegeben und der virtuelle Server erhält durch Dynamic Memory wieder seinen Speicher.
Optimieren
Im
»Aktionen«
-Bereich des Hyper-V-Managers finden Sie rechts die beiden Menüpunkte
»Datenträger bearbeiten«
und
»Datenträger überprüfen«
. Mit Letzterem starten Sie das Scannen einer beliebigen virtuellen Festplatte. Anschließend öffnet sich ein neues Fenster mit den Daten der Festplatte. So erfahren Sie, ob es sich um eine dynamisch erweiterbare oder eine Festplatte mit fester Größe handelt.
Auch die maximale Größe sowie die aktuelle Datenmenge zeigt das Fenster an. Über
»Datenträger bearbeiten«
stehen Ihnen verschiedene Möglichkeiten offen) (
Abbildung 2
):
-
»
Komprimieren« steht nur bei dynamisch erweiterbaren Festplatten zur Verfügung. Der Vorgang löscht leere Bereiche in der VHD(X)-Datei, sodass diese deutlich kleiner wird. Allerdings ist das nur für den Fall sinnvoll, wenn zuvor viele Daten von der Festplatte gelöscht wurden. - Mit
»
Konvertieren« wandeln Sie dynamisch erweiterbare Festplatten in Festplatten mit fester Größe um und umgekehrt. -
»
Erweitern« hilft dabei, den maximal verfügbaren Festplattenplatz einer VHD(X)-Datei zu vergrößern. -
»
Zusammenführen« wird nur dann angezeigt, wenn Sie eine differenzierende Festplatte auswählen, zum Beispiel die AVHD(X)-Datei eines Snapshots. Da diese Datei nur die aktuellen Unterschiede zu der VHD(X)-Quelldatei enthält, lassen sich die Daten zu einer gemeinsamen VHD(X)-Datei zusammenführen, die alle Daten enthält. Die beiden Quellfestplatten bleiben bei diesem Vorgang erhalten, der Assistent erstellt eine neue virtuelle Festplatte. -
»
Verbindung wiederherstellen« – für eine differenzierende Festplatte ist es zunächst einmal notwendig, dass die Quelldatei der verifizierten VHD(X)-Datei gefunden wird. Eine differenzierende Festplatte kann aber auch in einer Kette auf eine andere differenzierende Datei verweisen, die dann wiederum auf die VHD(X)-Datei verweist. Das kommt zum Beispiel dann vor, wenn mehrere Snapshots aufeinander aufbauen. Ist die Kette zerstört, zum Beispiel weil sich der Pfad einer Festplatte geändert hat, lässt sich mit dieser Option die Verbindung wiederherstellen.
Infos
- Microsoft Converter: http://www.microsoft.com/en-us/download/details.aspx?id=34591
- Commandlet-Optionen: http://technet.microsoft.com/en-us/library/hh848454.asp